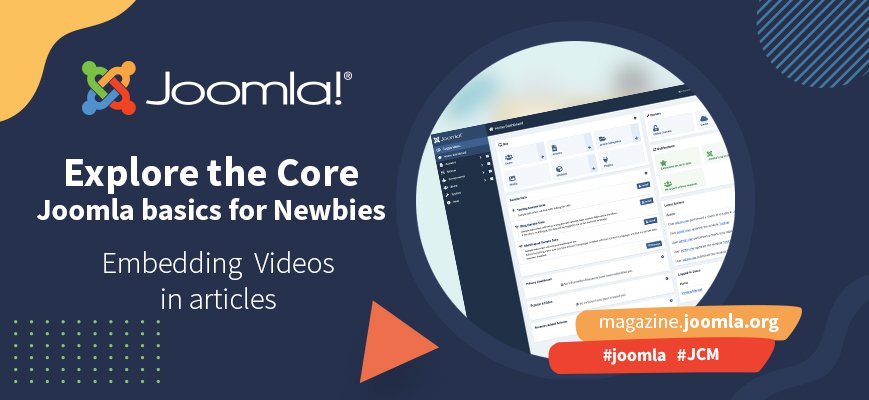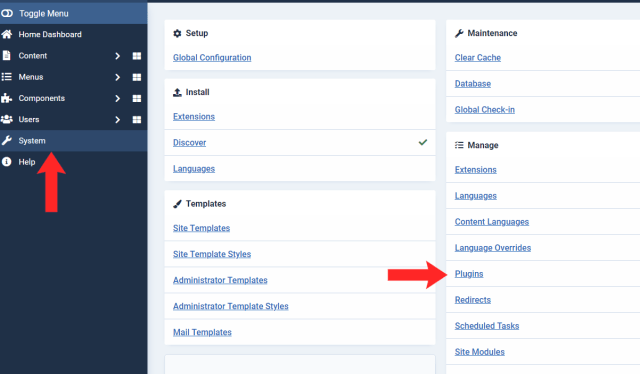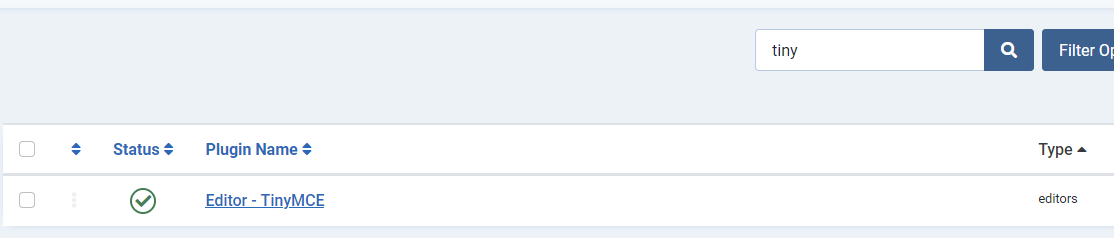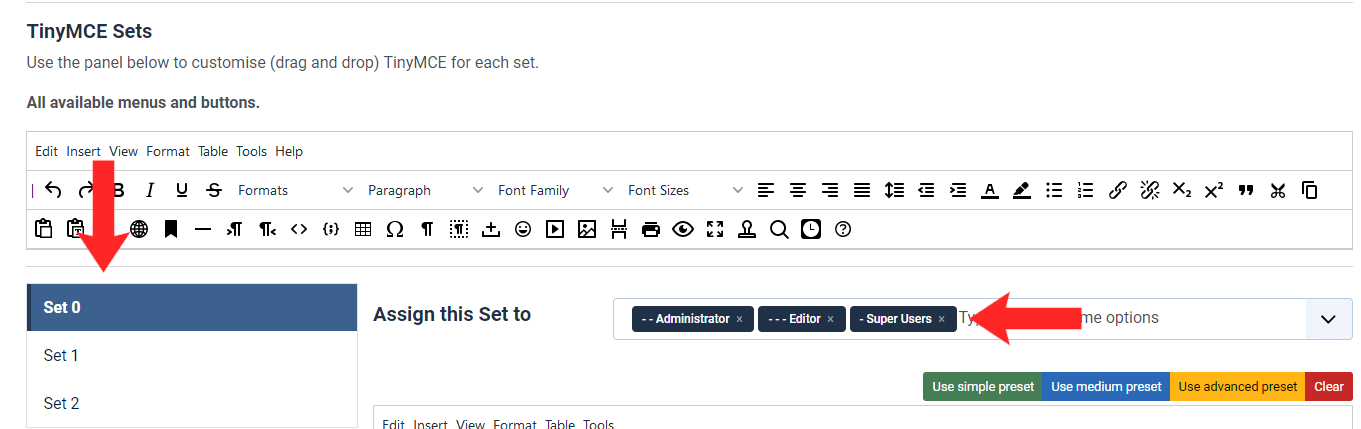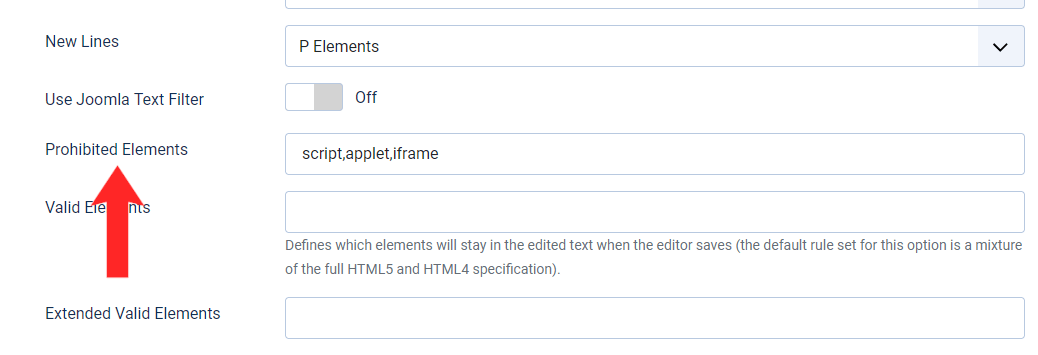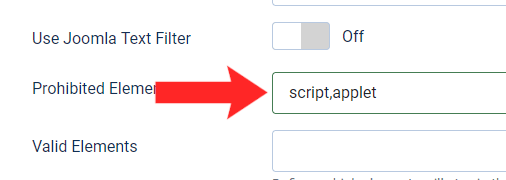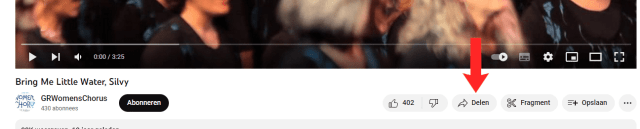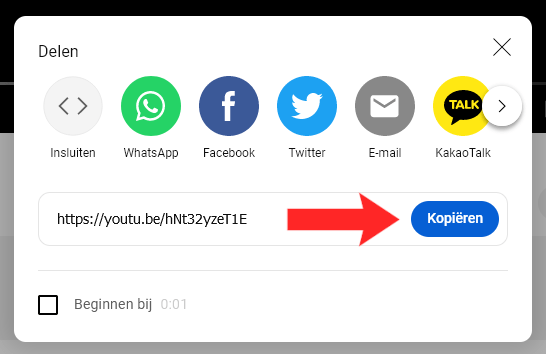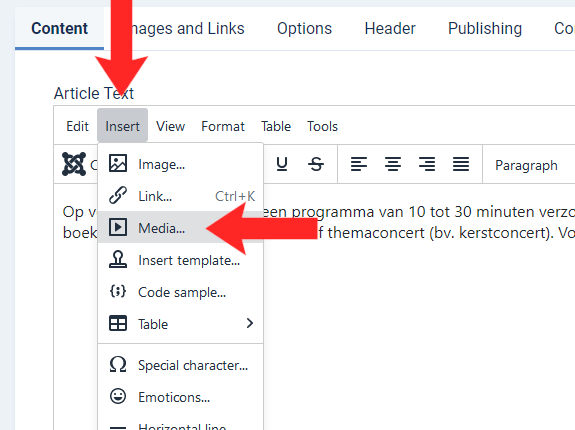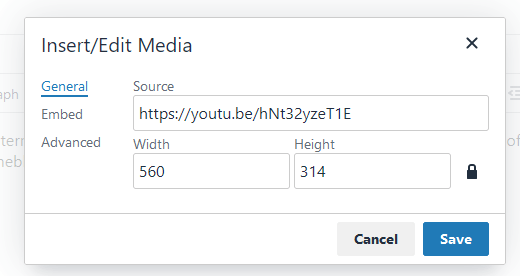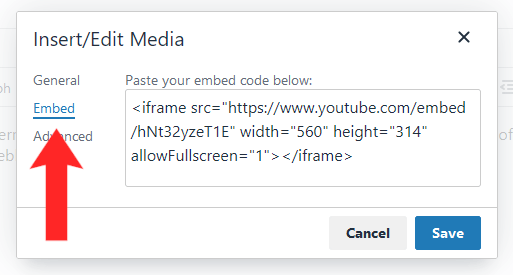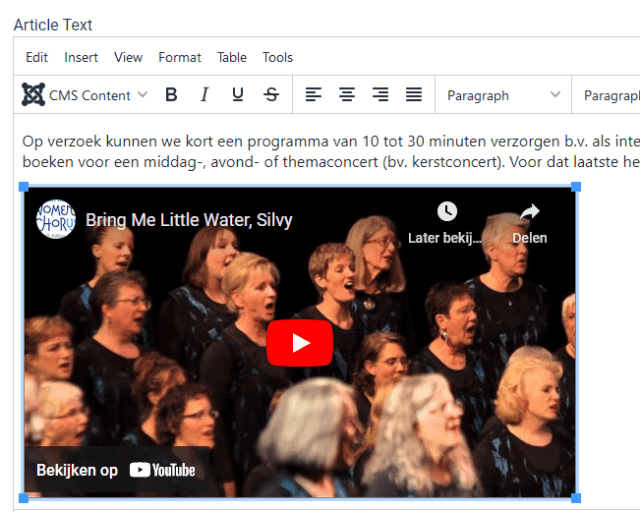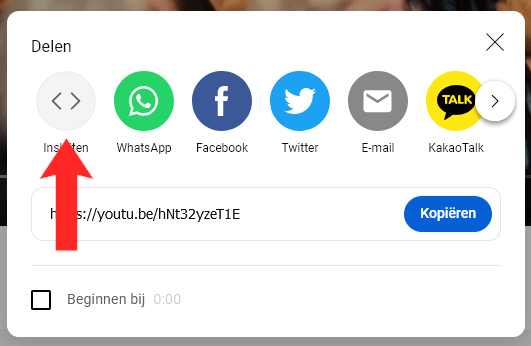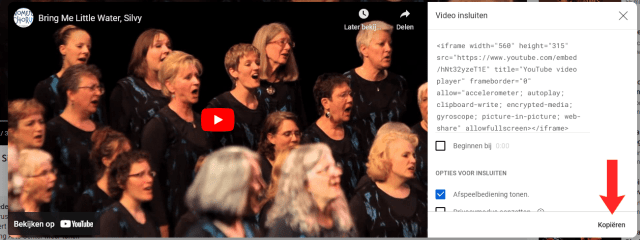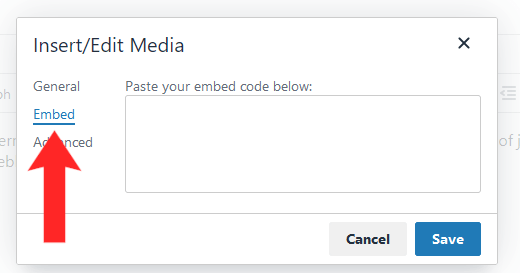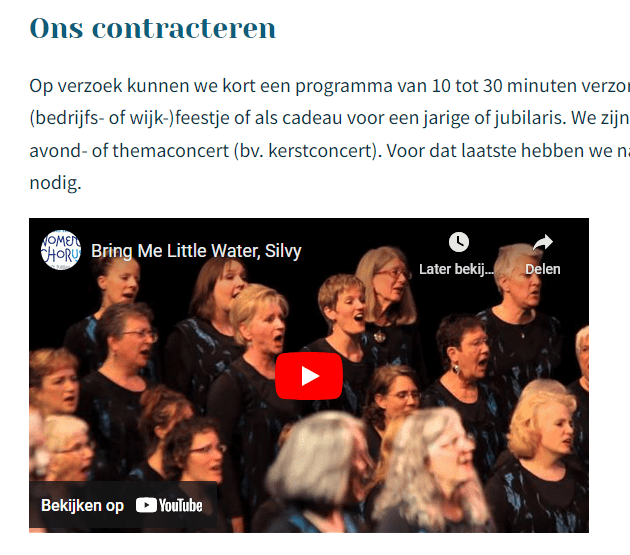Joomla má vestavěnou funkcionalitu pro vkládání videí např. z YouTube nebo Vimeo nebo jakékoliv jiné platformy, která poskytuje vkládací kódy, k tomu nemusíte nic instalovat, stačí jen malá příprava.
V tomto příkladu vám ukážu, jak vložit video z YouTube do článku Joomla 4. Existují dva způsoby, jak to udělat: super snadný způsob a stále docela snadný způsob. Oba způsoby vyžadují nejprve trochu přípravy.
Příprava: udělejte to jako první
Aby bylo možné vkládat videa na váš web, používá YouTube prvek IFrame nebo „vložený rámec“. To je běžný způsob, jak vložit další obsah do aktuálního dokumentu HTML.
Ve výchozím nastavení editor Joomla (TinyMCE) odstraňuje kód IFrame, takže to musíte nejprve povolit.
Ve svém backendu přejděte na Systém -> Spravovat -> Pluginy
Do vyhledávacího pole v horní části seznamu zadejte „Tiny“ a ikonu vyhledávání. Výsledek hledání by nyní měl zobrazovat plugin editoru TinyMCE.
Kliknutím na název jej otevřete.
TinyMCE má v Joomle tři sady editorů. Sada 0 je nejrozsáhlejší sada, která se používá pro správce stránek a super uživatele. V tomto příkladu chci, aby tato skupina mohla přidávat prvky IFrame, takže změním nastavení sady 0.
Přejděte dolů na Zakázané prvky . Zobrazí se malý seznam: skript, applet, iframe.
Odeberte „iframe“ a uložte nastavení.
Nyní jste připraveni na vložení svého prvního videa!
Vkládání videa na YouTube – super snadný způsob
Na YouTube (nebo Vimeo nebo jakékoli platformě, ze které chcete vkládat videa), klikněte na tlačítko Sdílet pod videem, které chcete vložit.
Otevře se vyskakovací okno. Pod tlačítky Sdílet uvidíte adresu URL videa a tlačítko pro kopírování.
Kliknutím na tlačítko kopírovat zkopírujete adresu URL.
Vložení videa do vašeho článku Joomla
Vytvořte nový článek nebo otevřete článek, ve kterém bude video.
Umístěte kurzor přesně na místo, kde se má video zobrazit.
Na panelu nástrojů editoru klikněte na Vložit.V rozevíracím seznamu vyberte Média.
Nyní se zobrazí vyskakovací okno. V levém horním rohu je vybrána možnost Obecné . Zkopírujte adresu URL do pole Zdroj .
V polích Šířka a Výška jsou předvyplněny rozměry vašeho videa. Pokud chcete, můžete je upravit.
Pokud kliknete na Vložit (druhá možnost vlevo, pod Obecným ), uvidíte, že kód pro vložení byl vyplněn za vás.
Vyskakovací okno se zavře a v textové oblasti editoru uvidíte své video.
Vkládání videa na YouTube – stále docela snadný způsob
Na YouTube (nebo Vimeo nebo jakékoli platformě, ze které chcete vkládat videa), klikněte na tlačítko Sdílet pod videem, které chcete vložit.
Otevře se vyskakovací okno. Klikněte na tlačítko pro vložení (je to první zleva).
Otevře se další vyskakovací okno, ve kterém se zobrazí vaše video a v pravé části uvidíte kód pro vložení a několik možností.
V pravém dolním rohu je možnost Kopírovat . Klikněte na ni. Kód pro vložení se změní na modrou (bonusový tip: pokud máte na nohou chaos, jako já, nyní je čas vložit jej do poznámkového bloku nebo tak „Stále to budu mít, pokud vás cestou vyruší).
Vložení videa do vašeho článku Joomla
Vytvořte nový článek nebo otevřete článek, ve kterém bude video.
Umístěte kurzor přesně na místo, kde se má video zobrazit.
Na panelu nástrojů editoru klikněte na Vložit.V rozevíracím seznamu vyberte Média.
Nyní se zobrazí vyskakovací okno. V levém horním rohu vidíte, že je vybráno Obecné . Přímo pod tím je Vložit a Pokročilé. Vyberte Vložit.
Vyskakovací okno se změní a nyní máte textovou oblast, do které můžete vložit kód pro vložení. Klepněte na tlačítko Uložit vpravo dole.
Vyskakovací okno se zavře a v textové oblasti editoru uvidíte své video.
Poslední krok: uložte svůj článek
Uložte svůj článek tlačítkem Uložit v levém horním rohu nebo tlačítkem Uložit a zavřít hned vedle.
Pokud nyní zkontrolujete web na frontendu, video by mělo být viditelné.
To je vše, máte hotovo!
 Swedish (Sweden)
Swedish (Sweden)  Slovak (Slovakia)
Slovak (Slovakia)  Czech (Čeština)
Czech (Čeština)  Turkish (Turkey)
Turkish (Turkey)  Greek (el-GR)
Greek (el-GR)  Arabic (اللغة العربية)
Arabic (اللغة العربية)  Afrikaans (Suid-Afrika)
Afrikaans (Suid-Afrika)  Hungarian (Magyar)
Hungarian (Magyar)  日本語 (Japan)
日本語 (Japan)  Português (Portugal)
Português (Portugal)  Italiano (it-IT)
Italiano (it-IT)  Slovenščina (Slovenija)
Slovenščina (Slovenija)  Español (España)
Español (España)  Polski (PL)
Polski (PL)  Русский (Россия)
Русский (Россия)  Nederlands (nl-NL)
Nederlands (nl-NL)  Danish (Danmark)
Danish (Danmark)  Deutsch (Deutschland)
Deutsch (Deutschland)  Français (France)
Français (France)  English (United Kingdom)
English (United Kingdom)