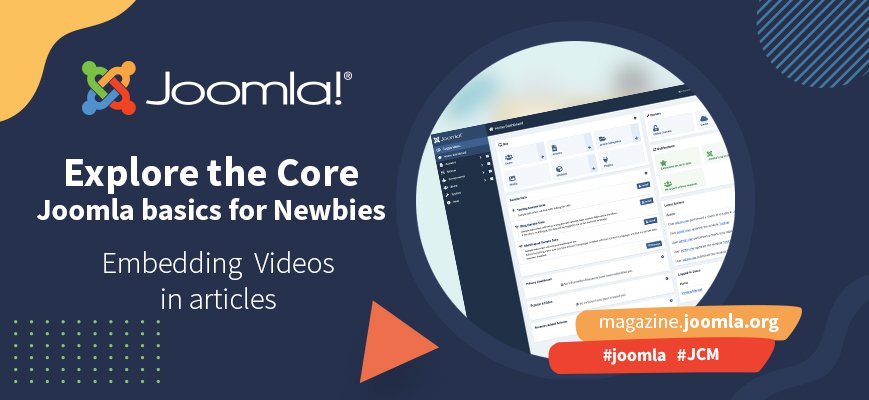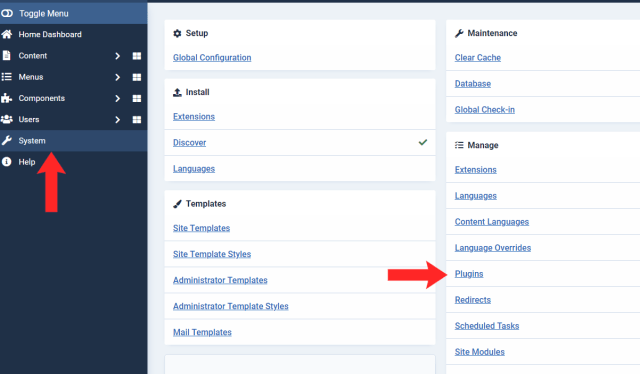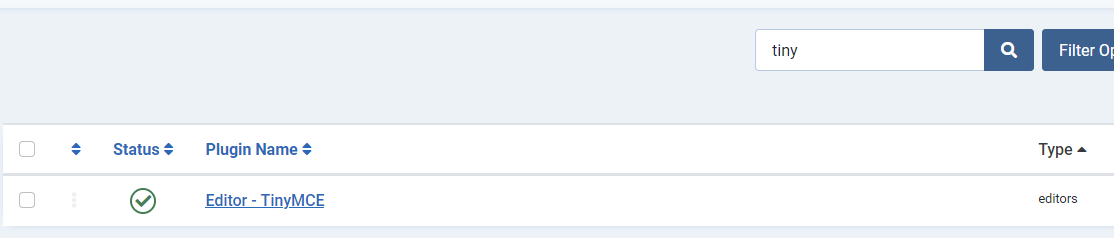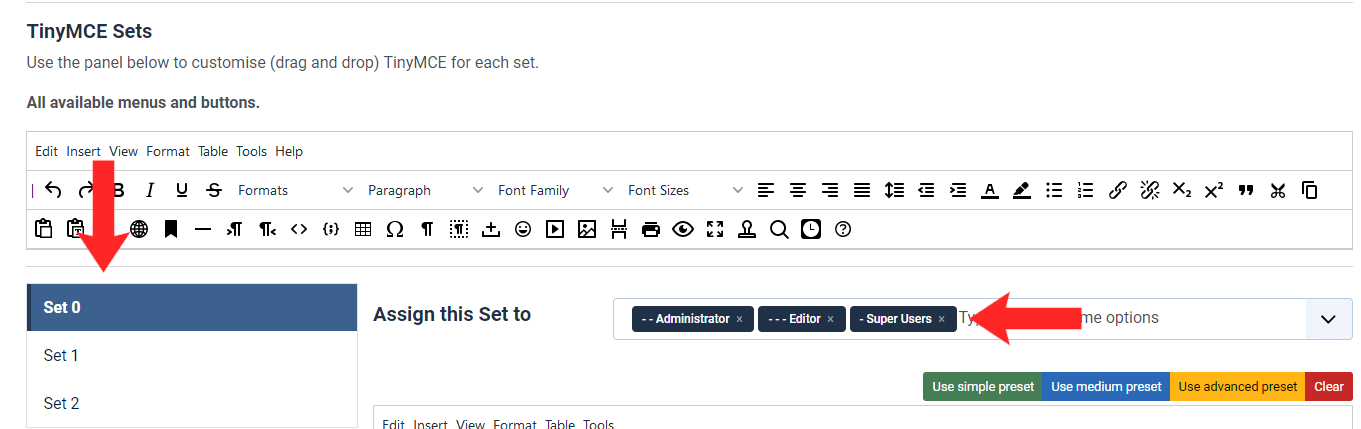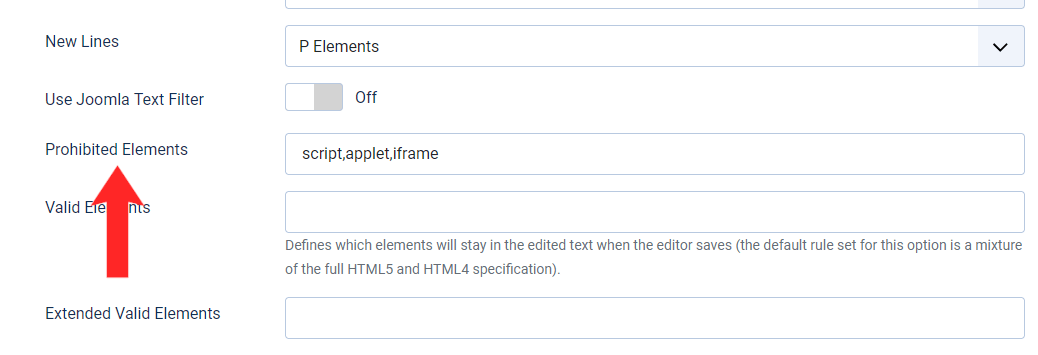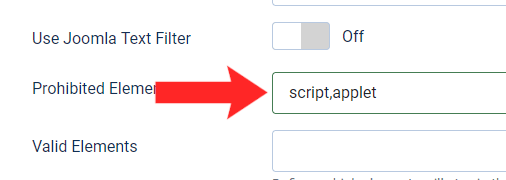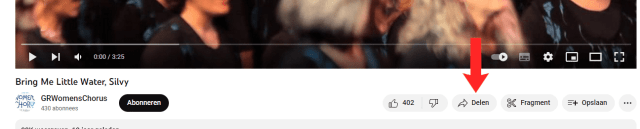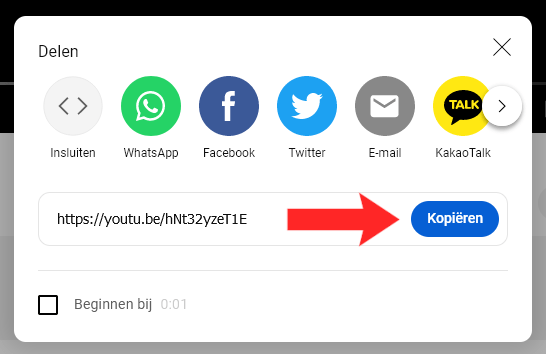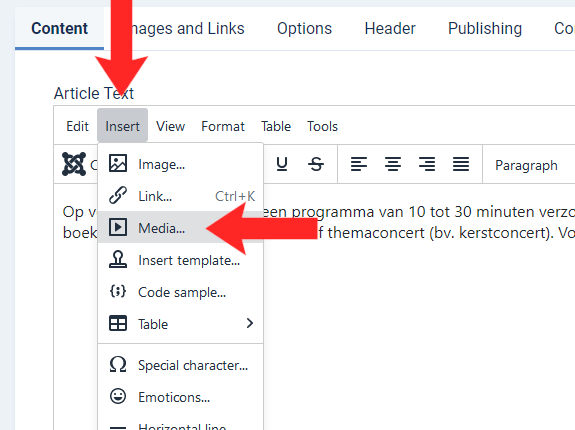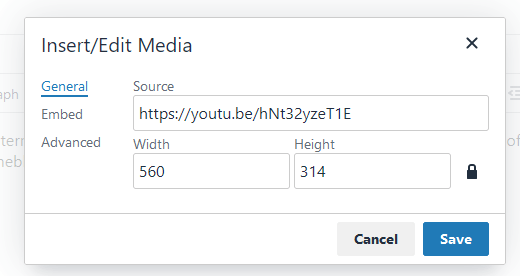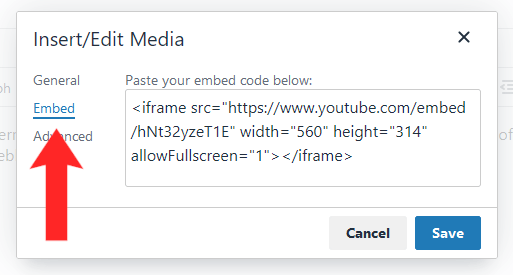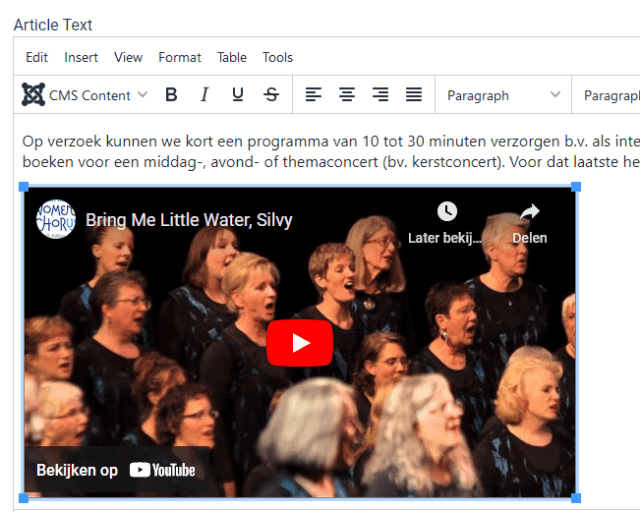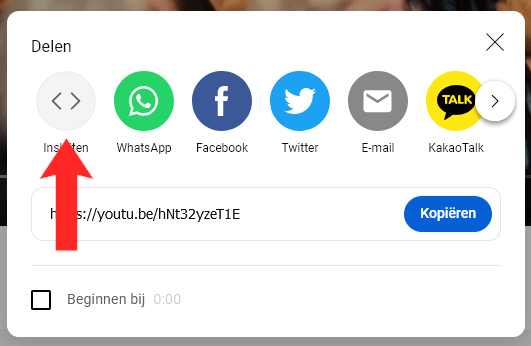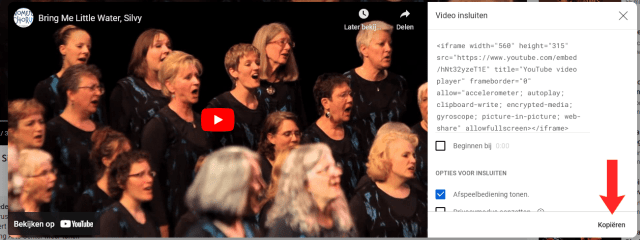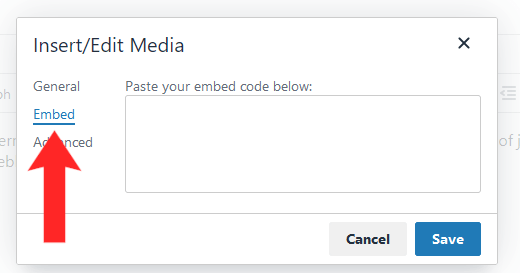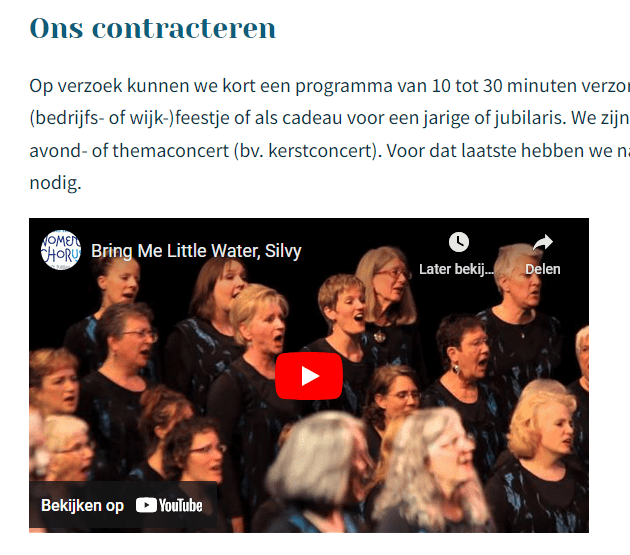Joomla tiene una funcionalidad incorporada para incrustar videos de, por ejemplo, YouTube o Vimeo o cualquier otra plataforma que proporcione códigos de incrustación. No tiene que instalar nada para esto, todo lo que necesita es un poco de preparación.
En este ejemplo, te mostraré cómo incrustar un video de YouTube en un artículo de Joomla 4. Hay dos formas de hacerlo: la forma súper fácil y la aún bastante fácil Ambas formas requieren un poco de preparación primero.
Preparación: haz esto primero
Para permitirle incrustar videos en su sitio web, YouTube utiliza un IFrame o "marco en línea", que es una forma común de incrustar otro contenido dentro del documento HTML actual.
De forma predeterminada, el editor de Joomla (TinyMCE) elimina el código IFrame, por lo que primero debe permitirlo.
En su backend, diríjase a Sistema -> Administrar -> Complementos
En el campo de búsqueda en la parte superior de la lista, escriba "Tiny" y el icono de búsqueda. El resultado de su búsqueda ahora debería mostrar el complemento del editor TinyMCE.
Haga clic en el título para abrirlo.
TinyMCE tiene tres conjuntos de editores en Joomla. El Conjunto 0 es el más extenso, utilizado por los administradores del sitio y los superusuarios. En este ejemplo, quiero que este grupo pueda agregar IFrames, así que voy a cambiar la configuración de Conjunto 0.
Desplácese hacia abajo hasta Elementos prohibidos.Esto muestra una pequeña lista: script, applet, iframe.
Elimine "iframe" y guarde la configuración.
¡Ya está todo listo para insertar su primer video!
Incrustar su video de YouTube: la manera súper fácil
En YouTube (o Vimeo o cualquier plataforma desde la que desee incrustar videos), haga clic en el botón Compartir debajo del video que desea incrustar.
Se abre una ventana emergente Debajo de los botones Compartir, verá la URL del video y un botón de copia.
Haga clic en el botón Copiar para copiar la URL.
Incrustar el video en su artículo de Joomla
Cree un nuevo artículo o abra el artículo que tendrá el video.
Coloque el cursor en el lugar exacto donde desea que aparezca el video.
En la barra de herramientas del editor, haga clic en Insertar En el menú desplegable, elija Medios.
Ahora aparece una ventana emergente. En la esquina superior izquierda, verá que General está seleccionado. Copie la URL en el cuadro Fuente .
En los cuadros Anchura y Altura , las dimensiones de su video se completan previamente. Puede ajustarlas si lo desea.
Si hace clic en Insertar (segunda opción a la izquierda, debajo de General ), verá que el código de inserción se ha completado por usted.
La ventana emergente se cierra y verá su video en el área de texto del editor.
Incrustar su video de YouTube: la forma todavía bastante fácil
En YouTube (o Vimeo o cualquier plataforma desde la que desee incrustar videos), haga clic en el botón Compartir debajo del video que desea incrustar.
Se abre una ventana emergente, haz clic en el botón de incrustar (es el primero de la izquierda).
Se abre otra ventana emergente que muestra su video, y en la parte derecha verá el código de inserción más un par de opciones.
En la esquina inferior derecha, hay una opción Copiar . Haz clic en ella. El código de inserción se vuelve azul (consejo adicional: si eres un caos en las piernas, como yo, ahora es el momento de pegarlo en el Bloc de notas o algo así para que Todavía lo tendré si te distraes en el camino).
Incrustar el video en su artículo de Joomla
Cree un nuevo artículo o abra el artículo que tendrá el video.
Coloque el cursor en el lugar exacto donde desea que aparezca el video.
En la barra de herramientas del editor, haga clic en Insertar En el menú desplegable, elija Medios.
Ahora aparece una ventana emergente. En la esquina superior izquierda, verá que General está seleccionado. Justo debajo de eso, hay Incrustado y Avanzado. Elija Incrustar.
La ventana emergente cambia y ahora tiene un área de texto en la que puede pegar su código de inserción. Haga clic en Guardar en la parte inferior derecha.
La ventana emergente se cierra y verá su video en el área de texto del editor.
Último paso: guarda tu artículo
Guarde su artículo con el botón Guardar en la esquina superior izquierda, o el botón Guardar y cerrar justo al lado.
Si ahora revisa el sitio en la interfaz, el video debería estar visible.
¡Eso es todo, ya has terminado!
 Swedish (Sweden)
Swedish (Sweden)  Slovak (Slovakia)
Slovak (Slovakia)  Czech (Čeština)
Czech (Čeština)  Turkish (Turkey)
Turkish (Turkey)  Greek (el-GR)
Greek (el-GR)  Arabic (اللغة العربية)
Arabic (اللغة العربية)  Afrikaans (Suid-Afrika)
Afrikaans (Suid-Afrika)  Hungarian (Magyar)
Hungarian (Magyar)  日本語 (Japan)
日本語 (Japan)  Português (Portugal)
Português (Portugal)  Italiano (it-IT)
Italiano (it-IT)  Slovenščina (Slovenija)
Slovenščina (Slovenija)  Español (España)
Español (España)  Polski (PL)
Polski (PL)  Русский (Россия)
Русский (Россия)  Nederlands (nl-NL)
Nederlands (nl-NL)  Danish (Danmark)
Danish (Danmark)  Deutsch (Deutschland)
Deutsch (Deutschland)  Français (France)
Français (France)  English (United Kingdom)
English (United Kingdom)