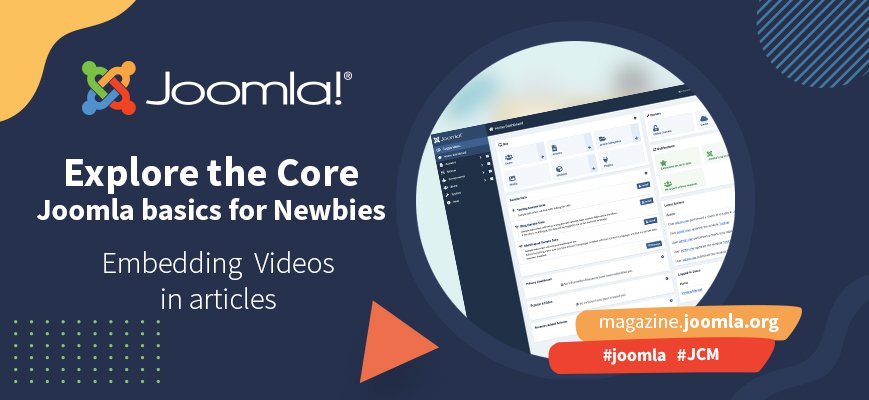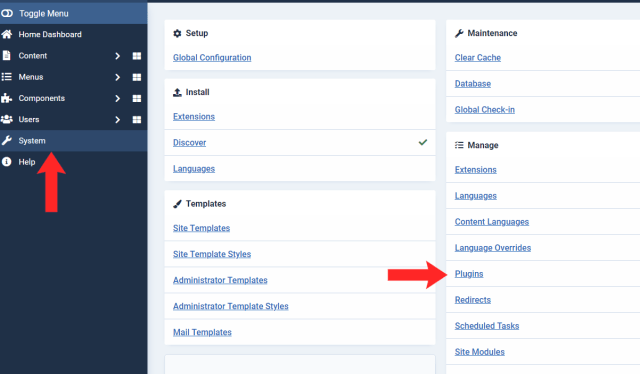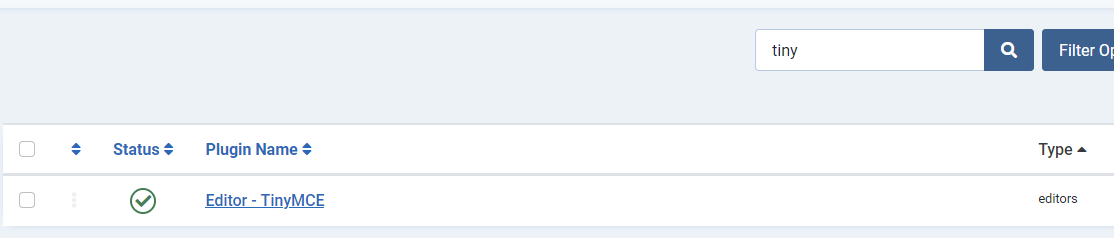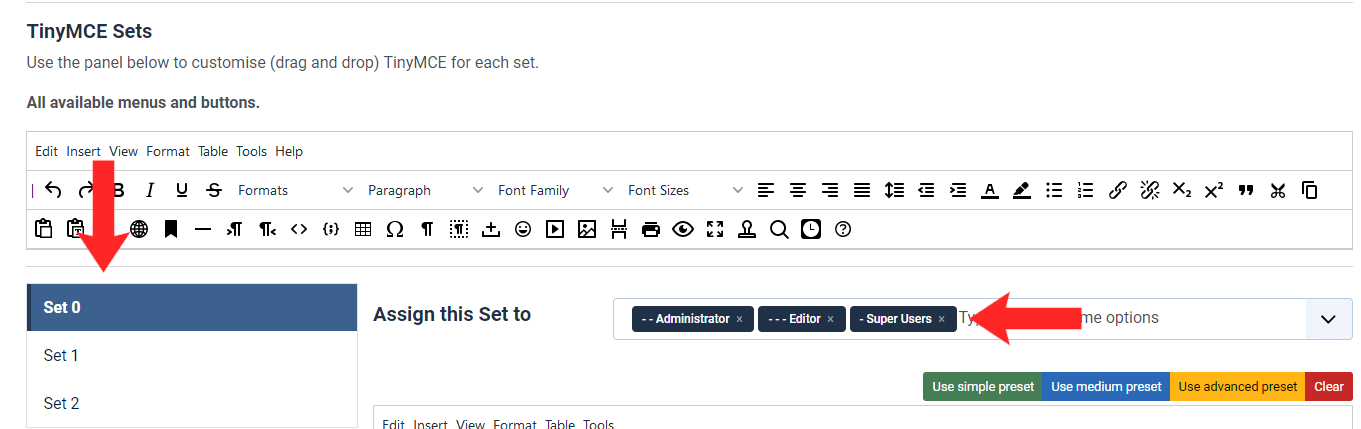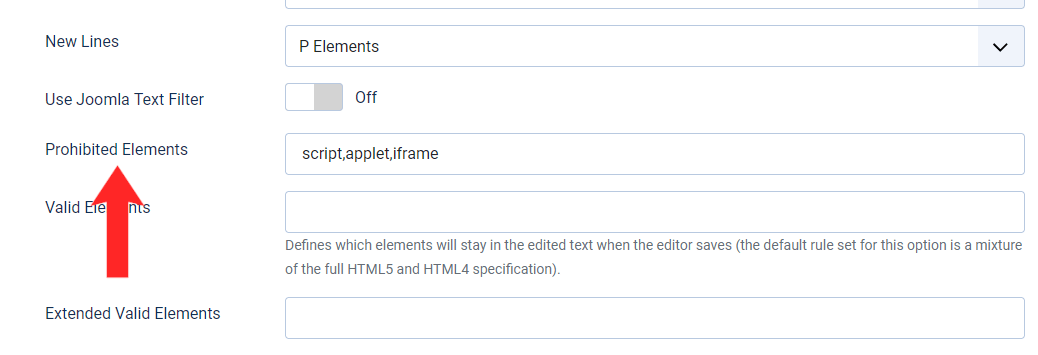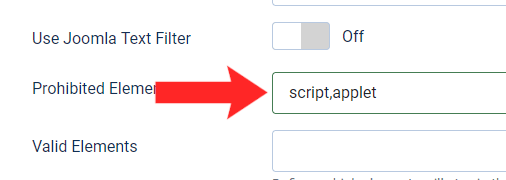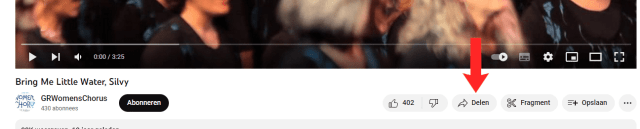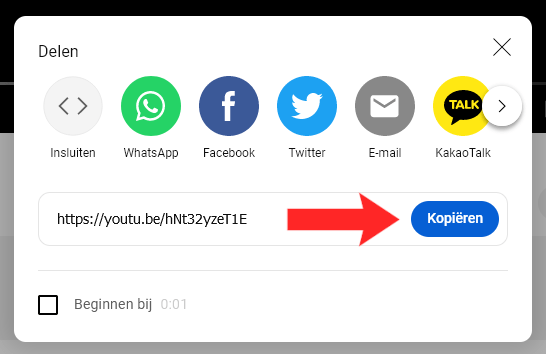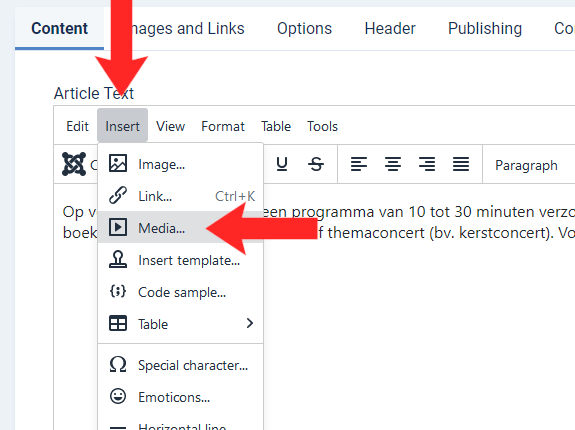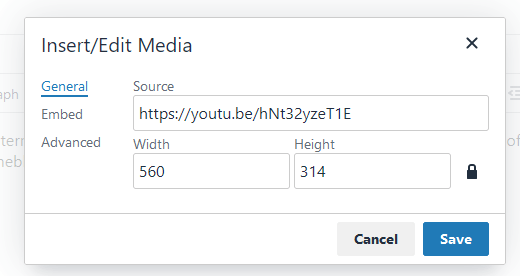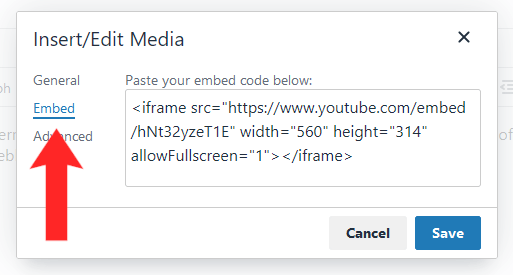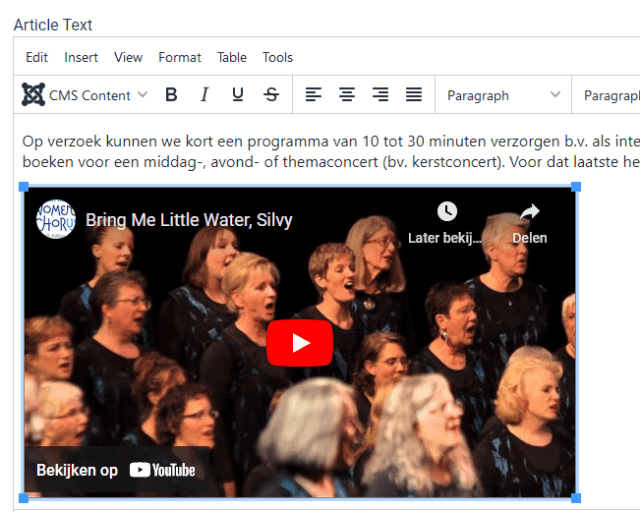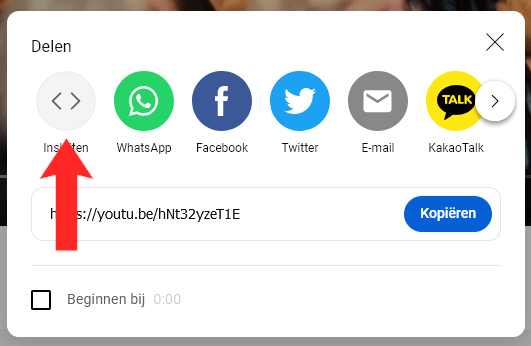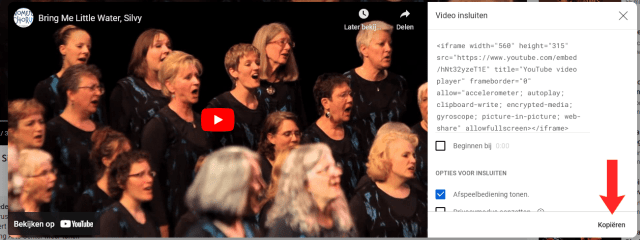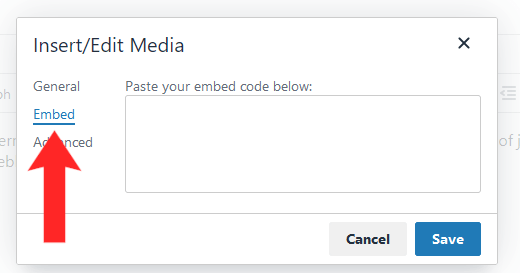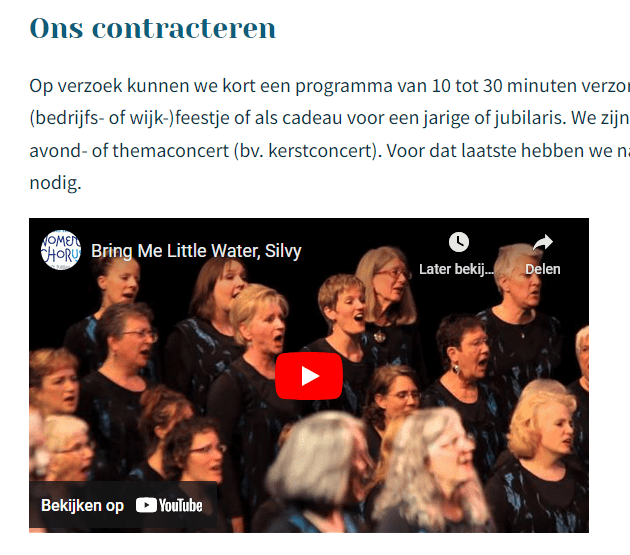Joomla heeft ingebouwde functionaliteit voor het embedden van video's van bijvoorbeeld YouTube of Vimeo of elk ander platform dat embed codes aanbiedt.Je hoeft hiervoor niets te installeren, alleen een beetje voorbereiding.
In dit voorbeeld laat ik u zien hoe u een YouTube-video kunt insluiten in een artikel in Joomla 4. Er zijn twee manieren om dit te doen: de supergemakkelijke manier en de nog steeds vrij gemakkelijke manier Beide manieren vereisen eerst wat voorbereiding.
Voorbereiding: doe dit eerst
Om u in staat te stellen video's in uw website in te sluiten, gebruikt YouTube een IFrame of "inline frame", een gebruikelijke manier om andere inhoud in het huidige HTML-document in te sluiten.
De Joomla-editor (TinyMCE) stript standaard IFrame-code, dus dat moet je eerst toestaan.
Ga in je backend naar Systeem -> Beheren -> Plug-ins
Typ "Tiny" in het zoekveld bovenaan de lijst en het zoekpictogram. Uw zoekresultaat zou nu de TinyMCE-editor-plug-in moeten tonen.
Klik op de titel om deze te openen.
TinyMCE heeft drie editorsets in Joomla. Set 0 is de meest uitgebreide, gebruikt voor sitebeheerders en supergebruikers. In dit voorbeeld wil ik dat deze groep IFrames kan toevoegen, dus ik ga de instellingen voor Set wijzigen 0.
Scroll naar beneden naar Verboden elementen Dit toont een kleine lijst: script,applet,iframe.
Verwijder "iframe" en sla de instellingen op.
Nu ben je helemaal klaar om je eerste video in te sluiten!
Uw YouTube-video insluiten - de supergemakkelijke manier
Klik in YouTube (of Vimeo of welk platform dan ook waarvan je video's wilt insluiten) op de knop Delen onder de video die je wilt insluiten.
Er wordt een pop-up geopend.Onder de deelknoppen ziet u de url voor de video en een kopieerknop.
Klik op de kopieerknop om de url te kopiëren.
De video insluiten in uw Joomla-artikel
Maak een nieuw artikel of open het artikel waarin de video zal staan.
Plaats uw cursor op de exacte plek waar u de video wilt laten verschijnen.
Klik in de editor-werkbalk op Invoegen Kies Media in de vervolgkeuzelijst .
Je krijgt nu een pop-up. In de linkerbovenhoek zie je dat Algemeen is geselecteerd. Kopieer de url in het vak Bron .
In de vakken Breedte en Hoogte worden de afmetingen van je video vooraf ingevuld.Je kunt deze desgewenst aanpassen.
Als je op Insluiten klikt (tweede optie links, onder Algemeen ), zie je dat de insluitcode voor je is ingevuld.
De pop-up wordt gesloten en je ziet je video in het tekstgedeelte van de editor.
Uw YouTube-video insluiten - de Still Pretty Easy Way
Klik in YouTube (of Vimeo of welk platform dan ook waarvan je video's wilt insluiten) op de knop Delen onder de video die je wilt insluiten.
Er wordt een pop-up geopend Klik op de insluitknop (dit is de eerste van links).
Er wordt nog een pop-up geopend waarin je video wordt weergegeven en in het rechterdeel zie je de insluitcode plus een aantal opties.
In de rechterhoek onderaan is er een kopieeroptie . Klik erop. De insluitcode wordt blauw (bonustip: als je chaos op benen bent, zoals ik, is dit het moment om het in Kladblok of zoiets te plakken, zodat je je hebt het nog steeds als je onderweg wordt afgeleid).
De video insluiten in uw Joomla-artikel
Maak een nieuw artikel of open het artikel waarin de video zal staan.
Plaats uw cursor op de exacte plek waar u de video wilt laten verschijnen.
Klik in de editor-werkbalk op Invoegen Kies Media in de vervolgkeuzelijst .
Je krijgt nu een pop-up. In de linkerbovenhoek zie je dat Algemeen is geselecteerd. Direct daaronder vind je Insluiten en Geavanceerd. Kies Insluiten.
De pop-up verandert en je hebt nu een tekstgebied waarin je je insluitcode kunt plakken. Klik rechtsonder op Opslaan .
De pop-up wordt gesloten en je ziet je video in het tekstgedeelte van de editor.
Laatste stap: sla je artikel op
Sla je artikel op met de knop Opslaan in de linkerbovenhoek, of de knop Opslaan & sluiten ernaast.
Als je nu de site aan de voorkant bekijkt, zou de video zichtbaar moeten zijn.
Dat is alles, je bent helemaal klaar!
 Swedish (Sweden)
Swedish (Sweden)  Slovak (Slovakia)
Slovak (Slovakia)  Czech (Čeština)
Czech (Čeština)  Turkish (Turkey)
Turkish (Turkey)  Greek (el-GR)
Greek (el-GR)  Arabic (اللغة العربية)
Arabic (اللغة العربية)  Afrikaans (Suid-Afrika)
Afrikaans (Suid-Afrika)  Hungarian (Magyar)
Hungarian (Magyar)  日本語 (Japan)
日本語 (Japan)  Português (Portugal)
Português (Portugal)  Italiano (it-IT)
Italiano (it-IT)  Slovenščina (Slovenija)
Slovenščina (Slovenija)  Español (España)
Español (España)  Polski (PL)
Polski (PL)  Русский (Россия)
Русский (Россия)  Nederlands (nl-NL)
Nederlands (nl-NL)  Danish (Danmark)
Danish (Danmark)  Deutsch (Deutschland)
Deutsch (Deutschland)  Français (France)
Français (France)  English (United Kingdom)
English (United Kingdom)