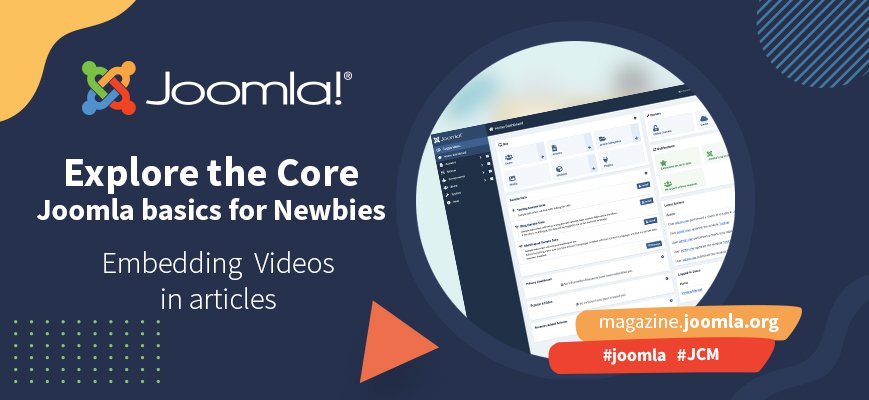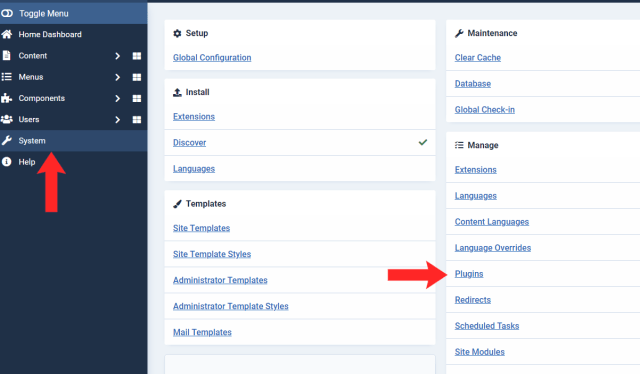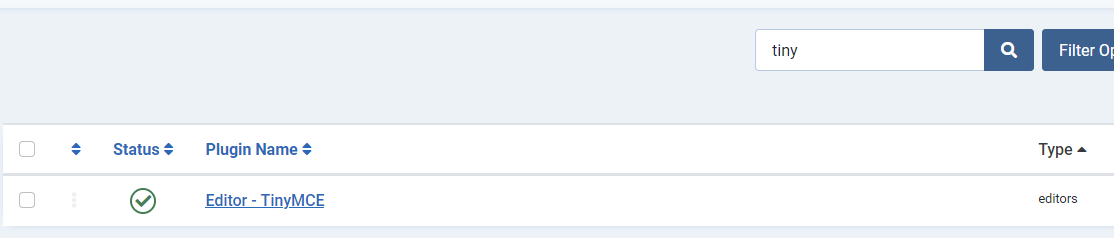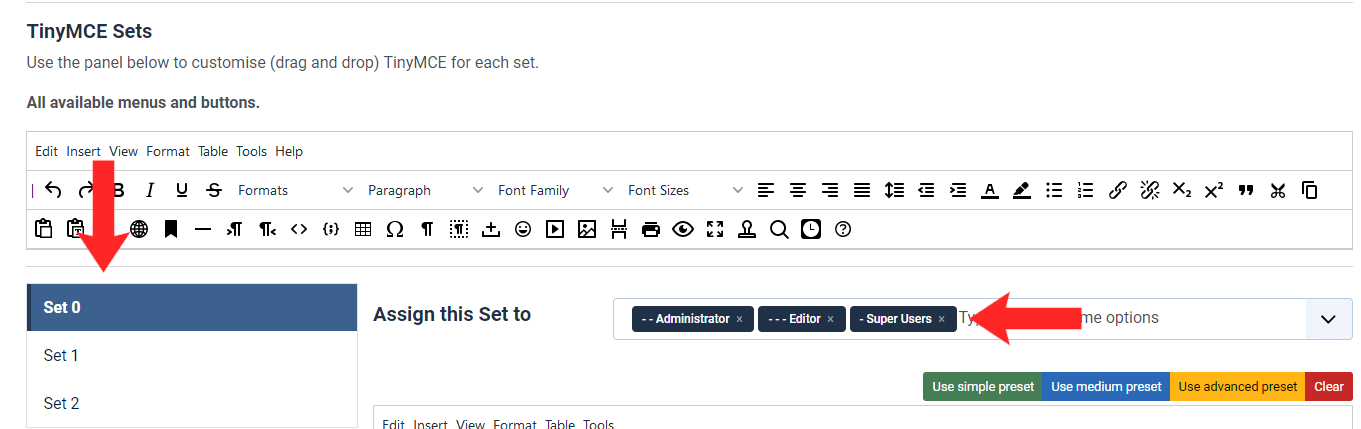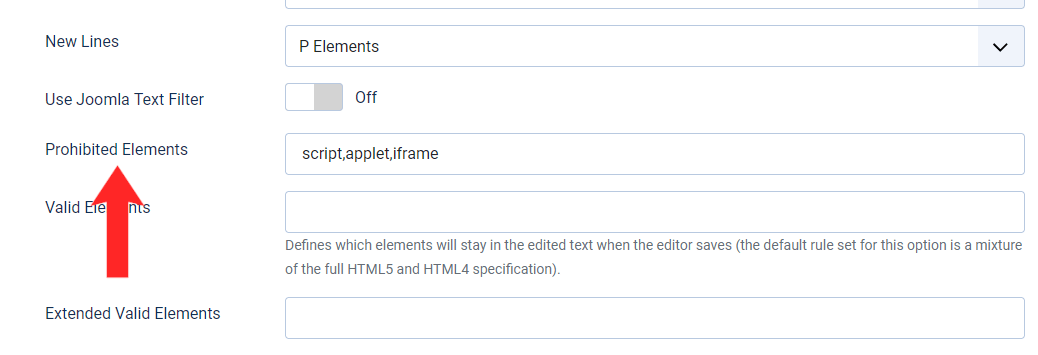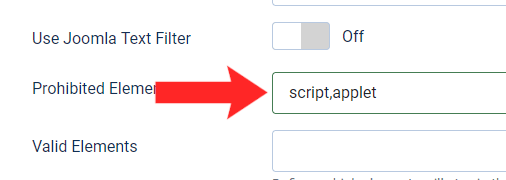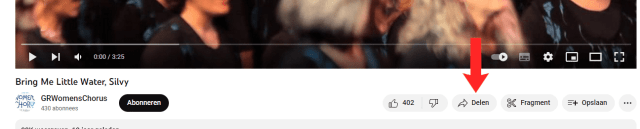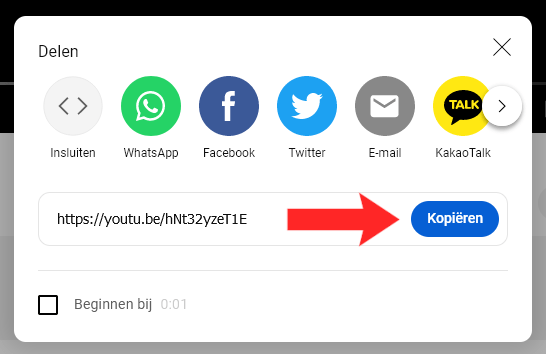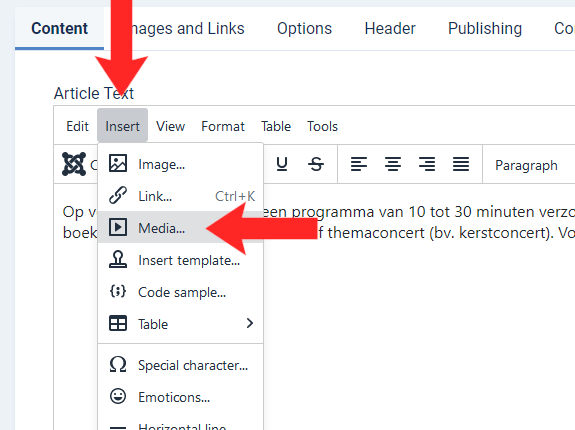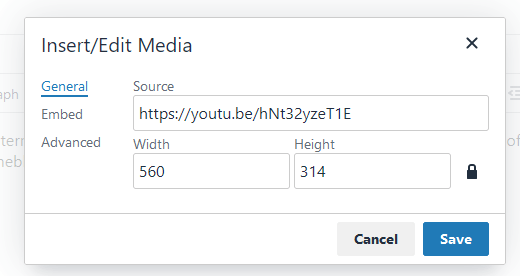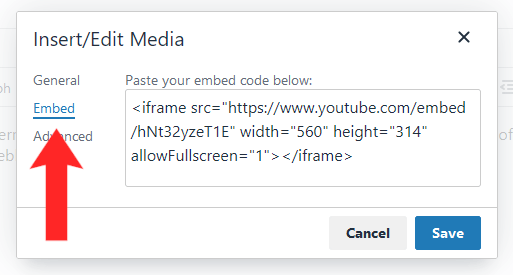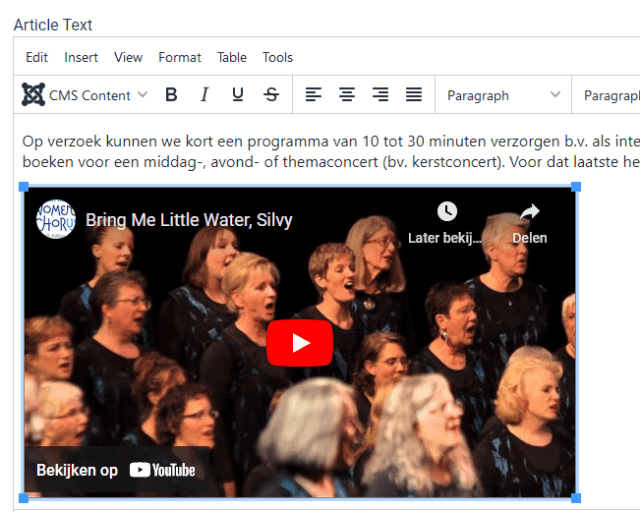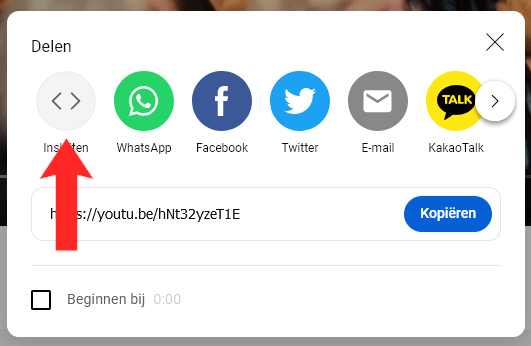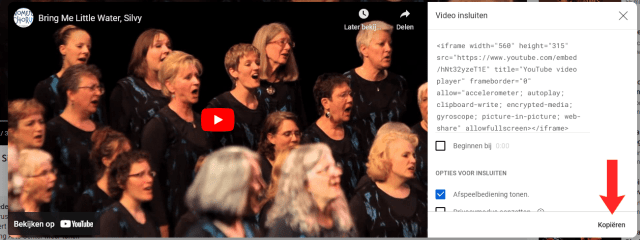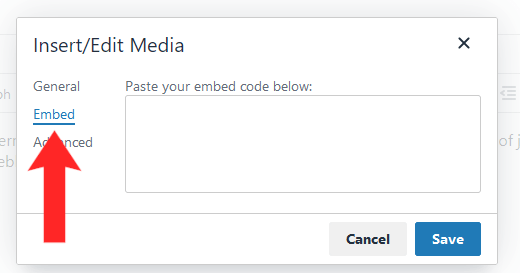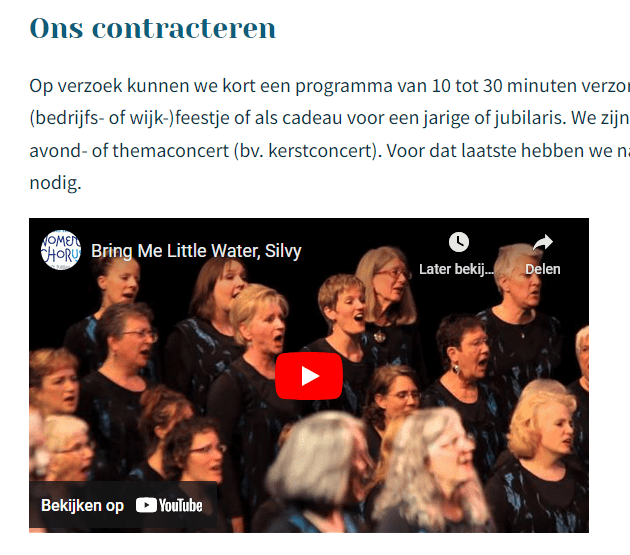Joomla ma wbudowaną funkcjonalność do osadzania filmów np. z YouTube, Vimeo lub dowolnej innej platformy, która udostępnia kody do osadzania.Nie musisz niczego instalować, wystarczy trochę przygotowania.
W tym przykładzie pokażę ci, jak osadzić film z YouTube w artykule Joomla 4. Można to zrobić na dwa sposoby: super łatwy i nadal dość łatwy. Oba sposoby wymagają najpierw trochę przygotowań.
Przygotowanie: zrób to najpierw
Aby umożliwić osadzanie filmów w Twojej witrynie, YouTube używa ramki IFrame lub „ramki wbudowanej”. Jest to powszechny sposób osadzania innych treści w bieżącym dokumencie HTML.
Domyślnie edytor Joomla (TinyMCE) usuwa kod IFrame, więc najpierw musisz na to zezwolić.
W swoim zapleczu przejdź do System -> Zarządzaj -> Wtyczki
W polu wyszukiwania u góry listy wpisz „Tiny” i ikonę wyszukiwania. Twój wynik wyszukiwania powinien teraz pokazywać wtyczkę edytora TinyMCE.
Kliknij tytuł, aby go otworzyć.
TinyMCE ma trzy zestawy edytorów w Joomla. Zestaw 0 jest najbardziej rozbudowany, używany przez administratorów witryny i superużytkowników. W tym przykładzie chcę, aby ta grupa mogła dodawać ramki IFrame, więc zmienię ustawienia dla zestawu 0.
Przewiń w dół do Zabronione elementy .To pokazuje małą listę: skrypt, aplet, ramka iframe.
Usuń „iframe” i zapisz ustawienia.
Teraz wszystko jest gotowe do osadzenia pierwszego filmu!
Osadzanie wideo z YouTube — bardzo łatwy sposób
W YouTube (lub Vimeo lub innej platformie, z której chcesz osadzić filmy), kliknij przycisk Udostępnij pod filmem, który chcesz osadzić.
Otworzy się wyskakujące okienko. Pod przyciskami Udostępnij zobaczysz adres URL filmu i przycisk kopiowania.
Kliknij przycisk kopiowania, aby skopiować adres URL.
Osadzanie wideo w artykule Joomla
Utwórz nowy artykuł lub otwórz artykuł, który ma zawierać wideo.
Umieść kursor dokładnie w miejscu, w którym ma się pojawić wideo.
Na pasku narzędzi edytora kliknij Wstaw. Z listy rozwijanej wybierz Media.
Pojawi się wyskakujące okienko. W lewym górnym rogu widać, że wybrano opcję Ogólne . Skopiuj adres URL w polu Źródło .
W polach Szerokość i Wysokość wymiary Twojego filmu są wstępnie wypełnione. Jeśli chcesz, możesz je dostosować.
Jeśli klikniesz Osadź (druga opcja po lewej stronie, poniżej Ogólne ), zobaczysz, że kod osadzania został wypełniony.
Wyskakujące okienko zostanie zamknięte, a wideo zostanie wyświetlone w obszarze tekstowym edytora.
Osadzanie filmu z YouTube — wciąż całkiem łatwy sposób
W YouTube (lub Vimeo lub innej platformie, z której chcesz osadzić filmy), kliknij przycisk Udostępnij pod filmem, który chcesz osadzić.
Otworzy się wyskakujące okienko. Kliknij przycisk osadzania (pierwszy od lewej).
Otworzy się kolejne wyskakujące okienko, które pokazuje Twój film, aw prawej części zobaczysz kod do umieszczenia na stronie oraz kilka opcji.
W prawym dolnym rogu znajduje się opcja Kopiuj . Kliknij ją. Kod osadzania zmienia kolor na niebieski (dodatkowa wskazówka: jeśli tak jak ja masz chaos na nogach, teraz jest czas, aby wkleić go do Notatnika lub czegoś takiego, abyś nadal go będziesz mieć, jeśli po drodze coś Cię rozproszy).
Osadzanie wideo w artykule Joomla
Utwórz nowy artykuł lub otwórz artykuł, który ma zawierać wideo.
Umieść kursor dokładnie w miejscu, w którym ma się pojawić wideo.
Na pasku narzędzi edytora kliknij Wstaw. Z listy rozwijanej wybierz Media.
Pojawi się teraz wyskakujące okienko. W lewym górnym rogu widać, że wybrano opcję Ogólne . Tuż poniżej znajdują się opcje Osadź i Zaawansowane. Wybierz Osadź.
Wyskakujące okienko zmieni się i masz teraz pole tekstowe, w którym możesz wkleić kod do umieszczenia na stronie. Kliknij przycisk Zapisz na dole po prawej stronie.
Wyskakujące okienko zostanie zamknięte, a wideo zostanie wyświetlone w obszarze tekstowym edytora.
Ostatni krok: zapisz artykuł
Zapisz swój artykuł za pomocą przycisku Zapisz w lewym górnym rogu lub przycisku Zapisz i zamknij tuż obok.
Jeśli teraz sprawdzisz witrynę w interfejsie użytkownika, wideo powinno być widoczne.
To wszystko, gotowe!
 Swedish (Sweden)
Swedish (Sweden)  Slovak (Slovakia)
Slovak (Slovakia)  Czech (Čeština)
Czech (Čeština)  Turkish (Turkey)
Turkish (Turkey)  Greek (el-GR)
Greek (el-GR)  Arabic (اللغة العربية)
Arabic (اللغة العربية)  Afrikaans (Suid-Afrika)
Afrikaans (Suid-Afrika)  Hungarian (Magyar)
Hungarian (Magyar)  日本語 (Japan)
日本語 (Japan)  Português (Portugal)
Português (Portugal)  Italiano (it-IT)
Italiano (it-IT)  Slovenščina (Slovenija)
Slovenščina (Slovenija)  Español (España)
Español (España)  Polski (PL)
Polski (PL)  Русский (Россия)
Русский (Россия)  Nederlands (nl-NL)
Nederlands (nl-NL)  Danish (Danmark)
Danish (Danmark)  Deutsch (Deutschland)
Deutsch (Deutschland)  Français (France)
Français (France)  English (United Kingdom)
English (United Kingdom)